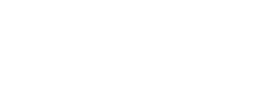The hosts of Inside Aesthetics Podcasts Dr Jake Sloane and David Segal share their expertise to make you a ‘Zoom Master’.
Zoom meetings have rapidly become a normal part of our working lives, eliciting a steep learning curve when the new medium was thrust upon us during the first lockdown!
Having had to embrace Zoom recordings ourselves for the Inside Aesthetics podcast, we’ve put together our top tips and tricks that we’ve learned to upgrade your Zoom experience.
Before we get into the technical side of Zooming, we recommend thinking about your basic set up and environment for the best experience:
Your room – before you join a meeting, webinar or even a podcast, think about any potential disruptions which could occur during this time. Have you turned your phone on silent? Are your kids or pets likely to disturb you? Are you expecting a delivery? If you’re in a shared environment, would it be useful to put a ‘do not disturb’ note on your door?
Your audio – for the podcast this is obviously vital but it’s just as key for anyone delivering a talk or webinar. Muffling audio and echo from your room can impact the experience so profoundly that it becomes very hard to listen to. We recommend investing in a microphone designed for recording. This doesn’t need to be expensive – any option will deliver significantly better audio than that provided by your laptop microphone. If you’re stuck, even using your Apple airpods or the free corded headphones and mic that come with your mobile phone is better than no mic at all.
Your set up and lighting – When you’re presenting or recording, position your computer so that your laptop camera is slightly above eye level – prop it up on a box, books or similar.
One of the most obvious improvements you can make in your Zooming is to get at least one dedicated bright light pointed directly at your face from behind your laptop. (Avoid downlights at all costs, these will make you look like Gollum!) If you’re Zooming regularly and need to look your absolute best, we recommend investing in two ‘soft box’ lights that both face you at 90 degrees – this will guarantee that no shadows fall across your face.
Depending on how you feel about using filters, Zoom’s ‘Touch Up My Appearance’ feature may help soften your features if you don’t want to purchase any equipment. If you’ve ever used ‘beauty mode’ on your phone’s selfie camera, it’s a similar effect. But be warned – this isn’t ideal for corporate meetings!
To turn this feature on, click the up arrow next to Start Video. Click Video Settings and under My Video, tick the box for ‘Touch Up My Appearance’
Food and drink – Most people don’t usually speak for an hour at a time and your voice will definitely get tired. Have a glass of water nearby to avoid breaking your stride and stop those tickles in your throat.
The big conundrum of eating during a Zoom needs to be weighed up by you and you alone. If you’re only talking to friends, that’s no big deal, but it can be considered a big faux pas in any meeting more serious than this!
Now that you’ve got your room and set up sorted, let get into the technical tips:
1. Maximise your bandwidth
THE number one issue with video conferencing is internet lag. So for the best speeds possible, connect your laptop directly to your router and not via wifi. If this isn’t possible, make sure you turn off ALL other devices connected to your router including all of your phones, iPads, laptops, Foxtel, etc.
2. Change your background
Changing your background to a neutral colour is deemed a bit more ‘professional’ – no-one wants to see your dirty laundry or unmade bed in the background! Virtually transporting yourself to a beach might be quirky but you need to be mindful of the type of meeting you’re having.
Pro tip: You can also upload your own customised backgrounds using the ‘settings’ button.
3. Default Audio and Video settings
Depending on what type of meeting you’re having, you can choose to auto mute everyone’s audio or video by default. For large meetings, we strongly suggest auto-muting the guests by default or it becomes very disruptive and annoying!
Pro tip: Did you also know you can mute and unmute yourself with the space bar?
4. Waiting room function
‘Zoombombing’ is when uninvited guests crash your Zoom meeting and disrupt it! One way to help prevent this from happening is by enabling the Waiting Room feature. Here you can see who’s attempting to join your meeting before allowing them access.
To do so, go to Account Management, Account Settings. Click on Meeting, then click Waiting Room to enable the setting
5. Interact without disrupting the speaker
If you’re muted in a meeting, you can still let your host know your thoughts with emoji reactions. Send a thumbs up or a clapping emoji to keep them engaged but without awkwardly disrupting the flow.
Click the Reactions tab at the bottom of the meeting screen (in the same panel as mute audio and video) and choose the reaction you want. The emoji will disappear after 5 seconds
6. Turn on gallery view
Gallery view lets you see everyone in the meeting at once, instead of just the person speaking. This makes the meeting feel more inclusive and you can better gauge how things are going by seeing everyone’s faces.
Click the tab that says “Gallery view” in the top right corner. If the meeting has 49 or fewer attendees, you’ll see all of their screens displayed on one page. If there are more, you’ll have the option to move between multiple pages.
7. Record the meeting
This function depends on your subscription and also whether the host allows it. But provided it’s allowed, this function is hugely helpful because your meeting can then be shared to much larger groups instead of being a one-off event. You can choose to record this to the cloud or to your own computer.
To enable local recording, go to Settings > Recording, and toggle it on. When you’re hosting a Zoom meeting, click the Record icon on the bottom toolbar.
8. Saying goodbye
Like us, you’ve probably had some seriously awkward Zoom goodbyes and waved like a grinning idiot for what seemed like forever – whilst at the same time had other people dropping off like flies mid sentence!
We recommend using a very a clear ending such as ‘great to catch up, thank you and we’ll be in touch. Goodbye’ and then remain silent until you press the end meeting button. Better still, have your mouse pointer over the button ready so that this process is seamless.
There are so many more tips and hidden functions within Zoom but with a bit of practice, we have been able to take Inside Aesthetics to the next level by reaching out to guests all over the World. AMP

You can learn more about Inside Aesthetics podcasts and where to listen at: www.insideaesthetics.com